|
|
Радуга в волосах
В этом уроке я покажу Вам, как сделать профессиональную обработку волос в Photoshop, добавить различные оттенки и принести некоторое сияние к волосам.
В начале Вы должны найти, соответствующее изображение женщины с длинными волосами. Вы можете найти изображение через Google или использовать это фото. Откройте изображение и начните делать этот урок со мной.

Первая вещь, которую Вы должны сделать, чтобы добавить некоторое сияние к волосам: выберите инструмент Dodge Tool (Осветлитель), используйте для него настройки - Brush (Кисть): 100px, Range (Диапазон): Highlights (Свет), Exposure (Экспозиция): 30 %. Обработайте некоторые участки волос, как показано ниже: (Осветлитель), используйте для него настройки - Brush (Кисть): 100px, Range (Диапазон): Highlights (Свет), Exposure (Экспозиция): 30 %. Обработайте некоторые участки волос, как показано ниже:

После этого выбираем инструмент Sharpen Tool  (Резкость), чтобы добавить немного резкости в некоторых местах. (Резкость), чтобы добавить немного резкости в некоторых местах.

Хорошо, переходим к следующему шагу. Теперь, перейдите к окраске волос. Я предпочитаю создавать множественные линии и делать их различными цветами. Чтобы создать этот эффект используют Polygonal Lasso Tool (Многоугольное лассо), чтобы создать выделение, как на моем изображении ниже и заполнить выбранную область цветом #ef8008 на новом слое. (Многоугольное лассо), чтобы создать выделение, как на моем изображении ниже и заполнить выбранную область цветом #ef8008 на новом слое.

После этого, создайте еще пять выделений, и заполните каждый из них такими цветами: #f51464, #cd1bd4, #416fb4, #41b0b4 и #b1ce06.

Удалите выделение - Ctrl+D и примените Фильтр Filter > Blur > Gaussian Blur (Фильтры – Размытие – Размытие по Гауссу) со следующими параметрами:
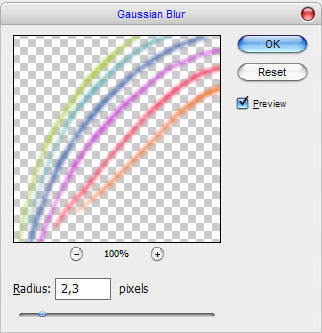
Режим наложения изменяем на Overlay (Перекрытие), получаем результат:

После этого дублируем слой Ctrl+J и уменьшаем Opacity (Непрозрачность) до 20 % для этого слоя.

Двигайтесь в нижнюю часть волос. Создайте один новый слой и сделайте новое выделение с помощью Polygonal Lasso Tool  (Многоугольное Лассо), затем заполните это выделение цветом #b1ce06 на новом слое. (Многоугольное Лассо), затем заполните это выделение цветом #b1ce06 на новом слое.

Добавьте еще пять полос таким же образом и использование тех же самых цветов как прежде.

Удалите выделение - Ctrl+D и примените Filter > Blur > Gaussian Blur (Фильтры > Размытие > Размытие по Гауссу) с подобными параметрами настройки:
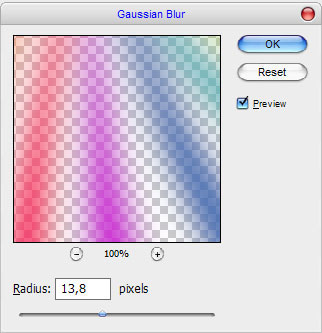
Режим наложения изменяем на Soft Light (Мягкий свет).

Увеличьте интенсивность цвета, скопировав слой - Ctrl+J и установите Opacity (Непрозрачность) до 60 % для этого слоя.

Хорошо, на этом шаге мы закончили урок. На изображении ниже Вы может видеть различие прежде и после.

|
| Категория: Работа с фото | Добавил: Админ (11.01.2010)
|
| Просмотров: 1150
| Рейтинг: 5.0/1 |
Добавлять комментарии могут только зарегистрированные пользователи. [ Регистрация | Вход ] |
| RSS-лента |
Кликните по иконке, чтобы получать новые уроки по RSS каналу
 |
|

